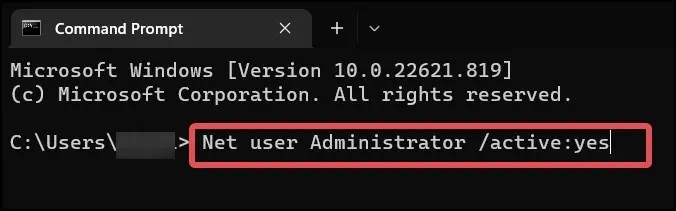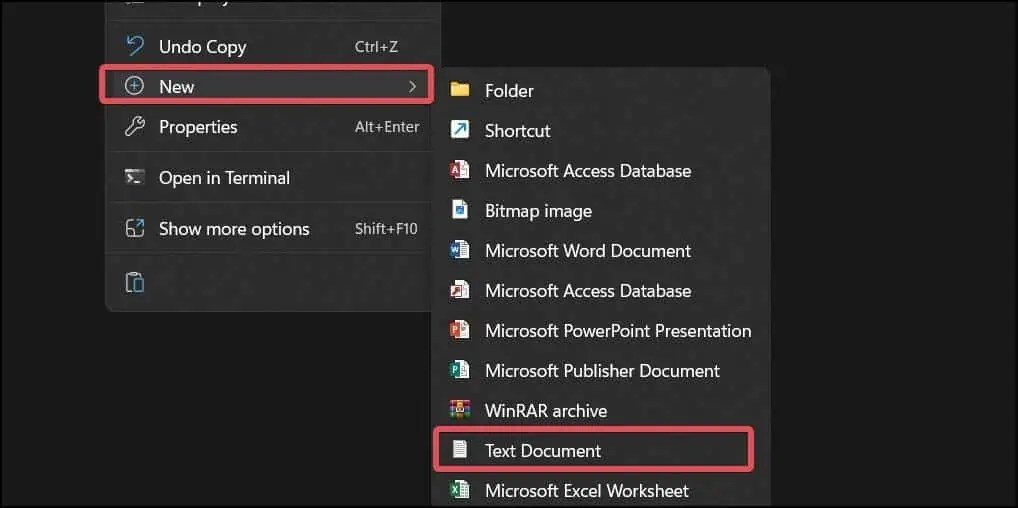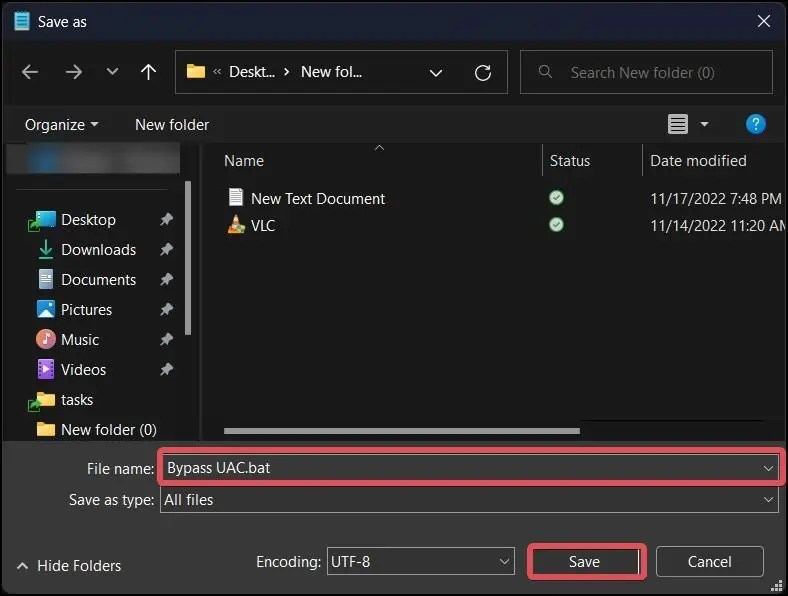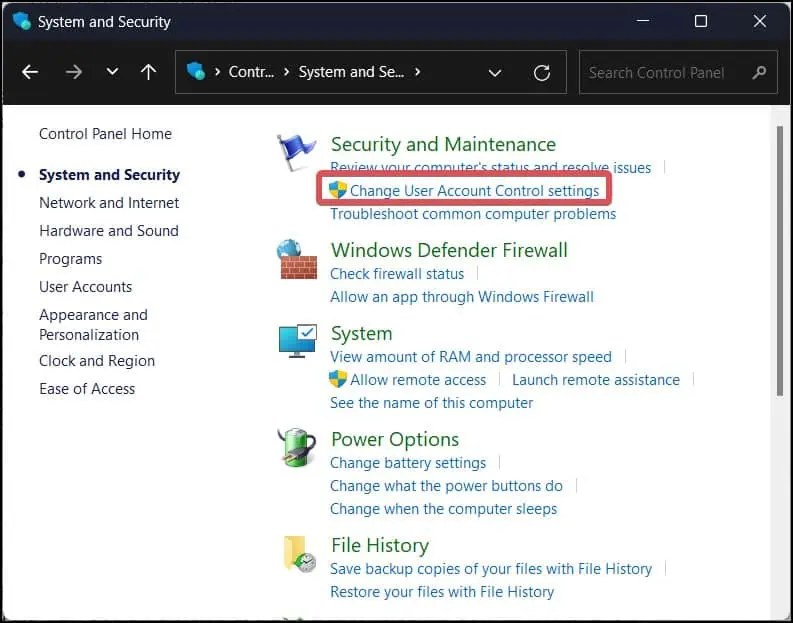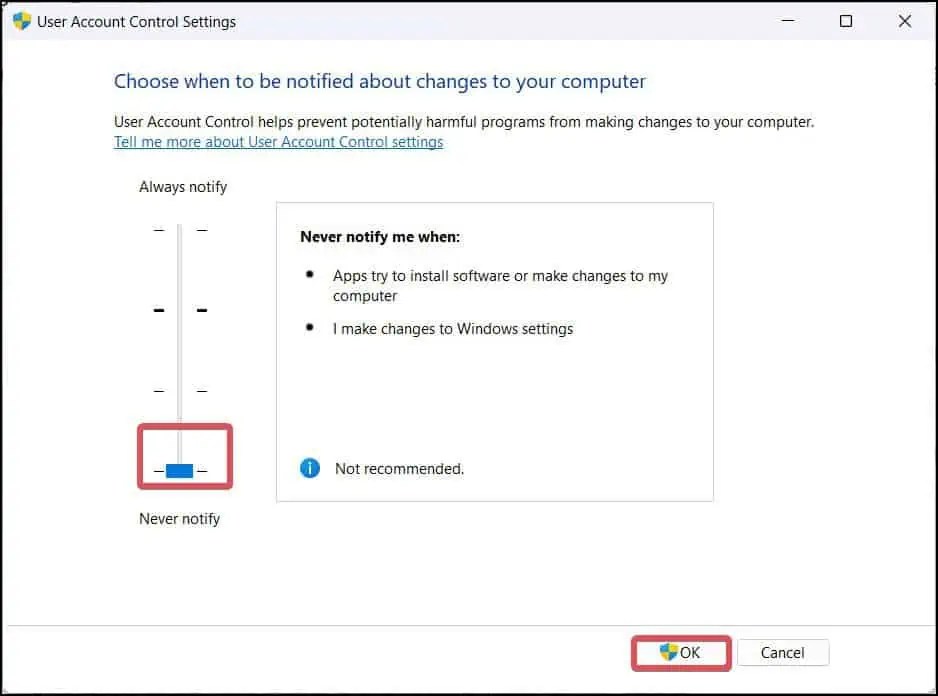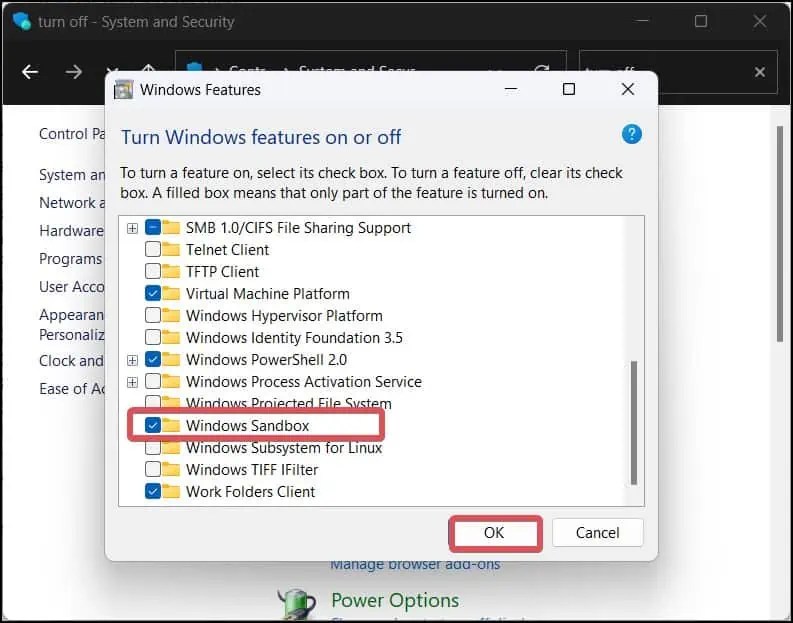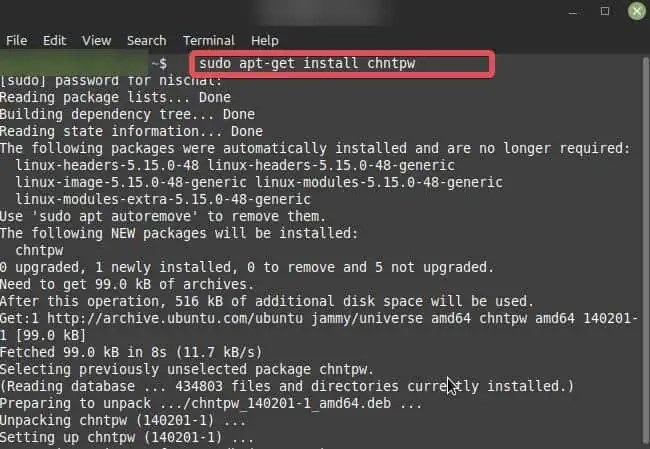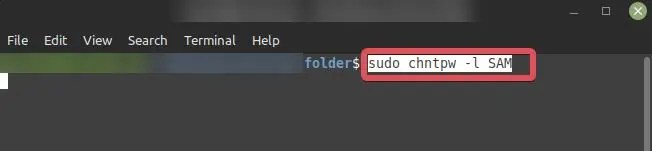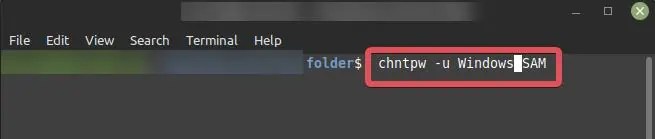User Access Control (UAC) is a critical security feature on Windows that protects the system from malicious software and viruses. When you attempt to install new software or make any significant changes to the system configuration, UAC will prompt you to confirm for assigning the admin rights.
However, there are some workarounds that users can use to avoid the UAC elevation prompts. We will discuss these escapes in detail in today’s article and suggest how you can install software without Admin rights.
Ways to Install Software Without Admin Rights
For a normal user, Windows will provide a standard user access token if they need administrative access to perform a task. Such tokens are temporary in nature and will be needed each time you need admin rights (For instance, while installing software).
You can enable the Administrator account to get away with this access token requirement. This will grant you the Full administrator access token, giving you full control over the system without getting the UAC prompts. There are other methods as well that are available for installing software without Admin Rights.
Note: Bypassing the UAC prompts is not advised, as it can cause harm to your system by letting software from unknown sources make changes to your system.
Install Application from Windows Store
Microsoft Store has a decent amount of apps in its library for you to install. If you find a relevant application in the store, you can install it without any requirement of administrative rights. Since the apps in the Microsoft store are certified by Microsoft, they are quite safe to install too.

Enable the Built-in Administrator Accounts
As already discussed, Windows operating system has an admin account that lets the user have elevated privileges and gain full control over the system. If you enable the Administrator accounts, you can install the software without the UAC prompt.
Here’s how to do it.
- Press the Windows key + R to open the Run.
- Type
cmdand press Ctrl + Shift + Enter to open the command prompt with elevated privileges. - Now, enter this command to enable the admin accounts.
Net user Administrator /active:yes
- Now, try installing the software.
Note: Enabling the Administrator account can seriously threaten the system. It is advised to use this very account very less often and disable it once the job is done.
To disable the administrator account, use this command.Net user Administrator /active:no
You can do the same using Windows PowerShell. Just use this command and hit enter on PowerShell.Enable-LocalUser -Name “Administrator”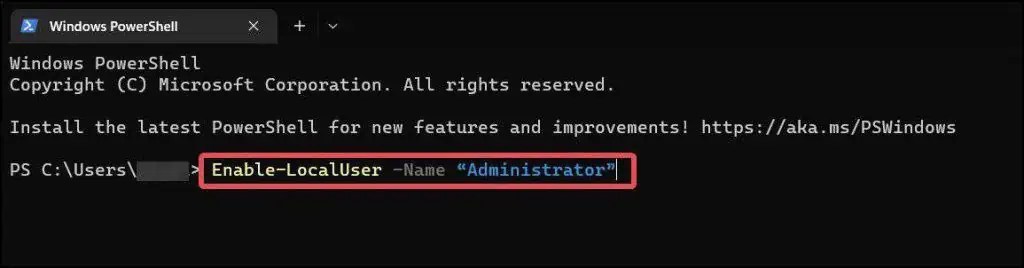
To disable it,Disable-LocalUser -Name “Administrator”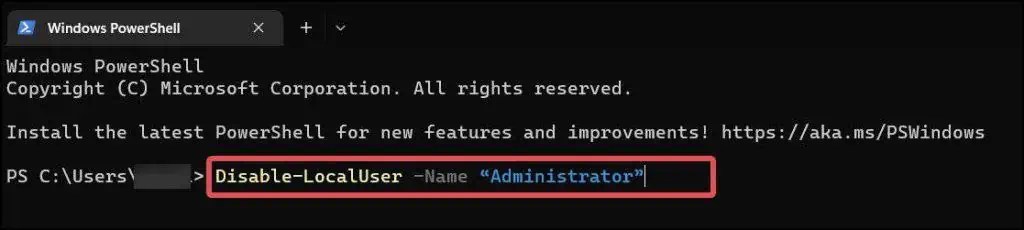
Creating a Batch File
Invoker, a penetration-testing utility, is the most convenient way to bypass the UAC. This makes the software installation possible without any administrator access. You can use the invoker as a batch file to run when the installation file is launched.
- Create a new folder anywhere and copy the desired software’s installation file (
.exe) to the folder. - Open the folder and create a new text file in the location.

- Open the
.txtfile and copy this command to the notepad.set _COMPAT_LAYER=RunAsInvokerStart <Software_name>
- In the Software_name field, enter the exact software name that you have copied to the folder.
- Go to the File tab and select Save as.
- Save the file under the name
BypassUAC.batand ensure the Save as type is on All Files.
- Finally, open the installation file; you will not see any UAC prompts now.
Disable UAC
UAC is responsible for notifying the users when they try to install something on their computer or make any modification to the system. You can reconfigure the UAC settings not to notify you while you are trying to install any software over your Windows device.
- Press Windows Key + R, type
control, and hit enter. - Go to Security and Maintenance.

- Click on Change User Account Control Settings.

- Drag the Slider to Never Notify.

- Click on OK to save changes.
Install Software in Sandbox Mode
Windows sandbox is a desktop environment that lets you run different software on it without exposing the main Operating system to the risks associated with such applications. On Sandbox, you don’t need Administrator rights to install any software.
Here’s how to use this Virtual Machine to install software without any UAC prompts.
- Press Windows Key + R, type
control, and hit enter. - Search for Turn Windows features on or off and open it.
- In the list of features, search for Windows Sandbox and check on it.

- Click on OK to enable the feature.
- Click on the Start button.
- Search for Windows Sandbox and open it. The desktop environment will launch.

- Copy the executable file of the desired into the Sandbox Window.
- Finally, open the file and install the software. You won’t get any UAC prompts during the installation. However, this installation will only be a temporary one. Once you close the VM, the installed files will be gone as well.
Note: Sandbox is only available on Pro and Enterprise Windows Versions.
Modify SAM file
Windows OS records all the usernames and passwords registered in the system in a database known as the SAM file. As a last resort, users can also modify this file, clear the credentials, and install their desired software without requiring admin rights.
You need a Bootable Linux USB drive to perform this step. We’ve used Linux Mint as a reference here. However, the procedure is the same across all Linux distributions.
Note: This method will not work if the system volume on Windows is encrypted.
- Connect the Bootable media in your Windows device and change the Boot priority from the BIOS.
- Boot from the USB media and enter the Linux environment.
- Open the File explorer, and change the location path to
computer:///.You will now see the system volume where Windows is installed. - Right-click on a black space of the directory and select Open in terminal
- Execute this command to install
chntpw. It is a password reset utility on Linux.sudo apt-get install chntpw
- Use this command to get the list of Windows users from the SAM file.
sudo chntpw -l SAM
- Now, use this command to run the password utility on the SAM file. Enter the desired username in the
<User_Name>field.chntpw -u <User_Name> SAM
- Type 1 when you are prompted. This will remove any password set by the respective Windows user.
- Enter q to exit from the terminal and y to save the changes you made to the SAM file.
- Finally, restart the computer and boot into the Windows OS.
- Log in to the respective Windows user. You will find that the password set by the user has been cleared out.
- You may now install any software without the need for admin rights.
Disclaimer: This method is only recommended for educational purposes for users who want to install software without requiring administrative privileges. It is not to be used with malevolent intent.